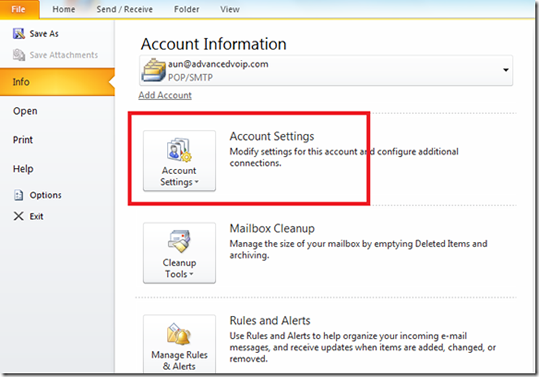 | 1. Open Microsoft Outlook 2010. At the top of the page click on the 'Tools' menu and then select 'Account Settings...'. Alternatively, you can go to 'File,' 'Info,' then 'Account Settings.' |
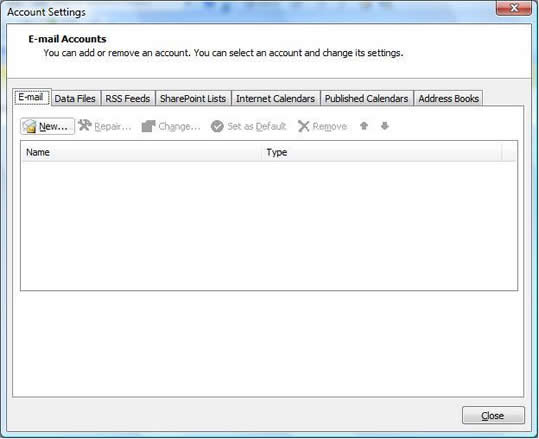 | 2. E-mail Accounts Click the 'New' button under the 'Email' tab. |
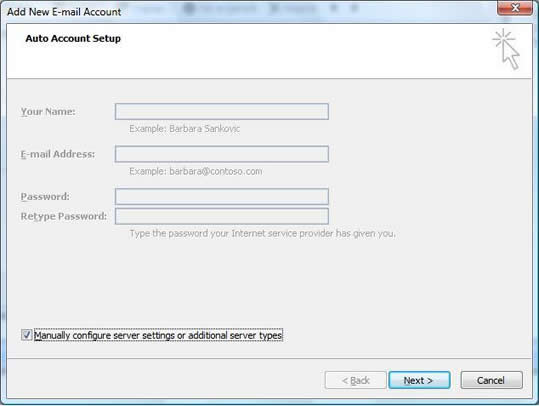 | 3. Auto Account Setup Check the box at the bottom for 'Manually configure server settings or additional server types'. Note:at this point, depending on whether a previous account has been set up in Outlook, the next couple screens may very in order but they are nearly identical. You will see either the 'Choose Email Service' (POP, IMAP, HTTP) or a window with 'Manually configure server settings or additional server types'. The key point here is to check the box 'Manually configure server settings or additional server types' and select the type of email service for the account (POP/IMAP). |
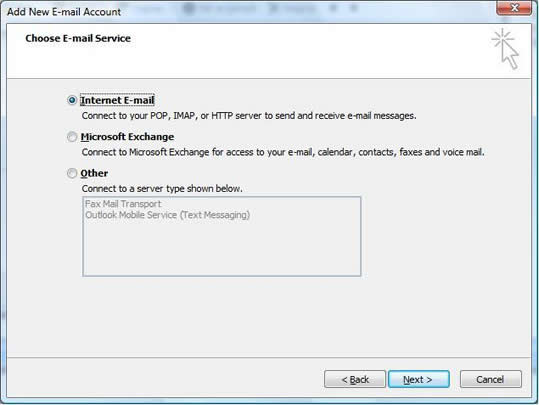 | 4. Choose E-mail Service Choose the E-mail Service: Click the bubble for 'Internet Email.' |
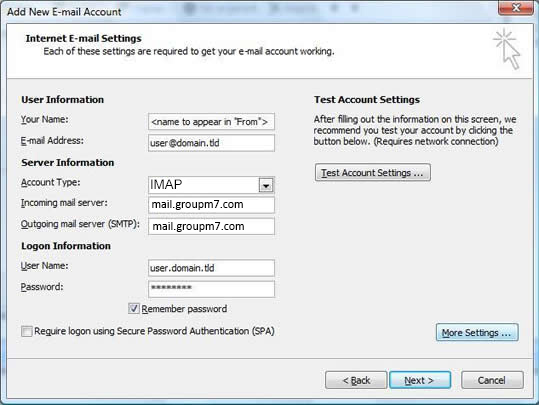 | 5. Make sure that your settings look like the settings shown in this screenshot. The following are the most important:
Once your settings look like the settings shown in this screenshot, click on the 'More Settings...' button in the bottom right hand corner. |
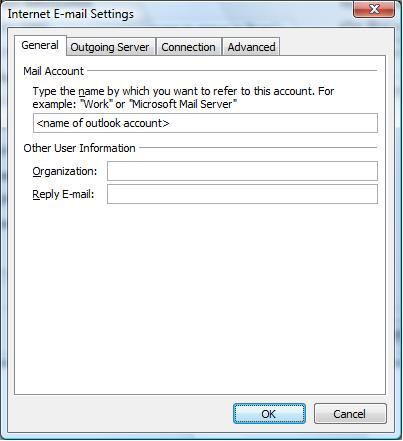 | 6. Internet E-mail Settings Click the 'Outgoing Server' tab at the top of the screen. |
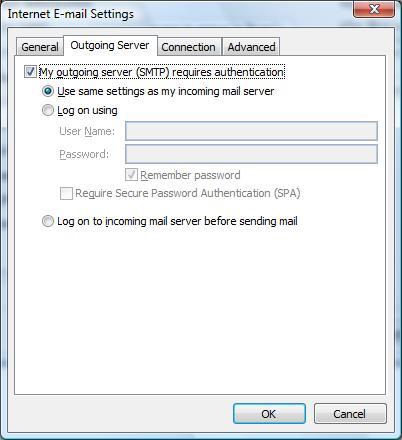 | 7. Outgoing Server Put a checkmark in 'My outgoing server (SMTP) requires authentication' and make sure that the bubble 'Use same settings as my incoming mail server' is selected. |
8. Advanced Click on the 'Advanced' tab at the top. Make sure that your settings look like the settings shown in this screenshot. You may also want to check 'Leave a copy of messages on the server,' if you have email set up on any other devices, such as an iPhone or iPad. Incoming port should be SSL/TLS 995. Outgoing port should beSSL/TLS 465. | |
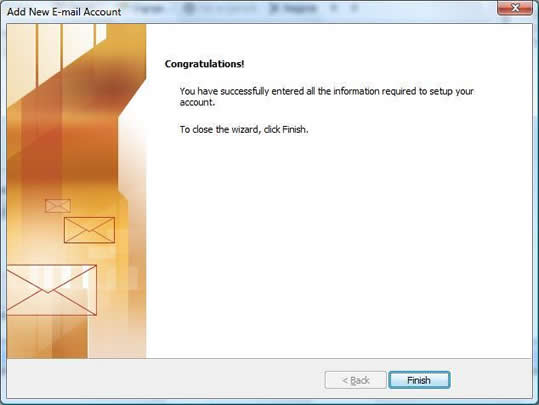 | 9. Finish Click the 'OK', 'Next' and then 'Finish' buttons and now you should be able to send and receive email. |






